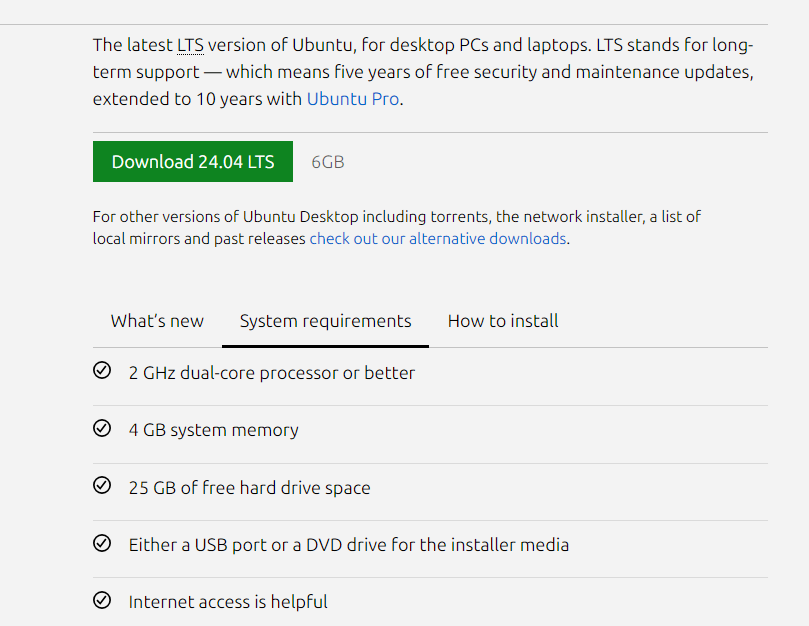
Installing Ubuntu in VirtualBox involves several steps. Here’s a detailed guide to help you through the process:
System Requirement for Ubuntu Desktop 24.04 LTS
- 2 GHz dual-core processor or better
- 4 GB system memory
- 25 GB of free hard drive space
- Either a USB port or a DVD drive for the installer media
- Internet access is helpful
Prerequisites
- Download and Install VirtualBox: If you haven’t already, download and install the latest version of VirtualBox from the official VirtualBox website. HOWTO
- Download Ubuntu ISO: Download the Ubuntu ISO file from the official Ubuntu website.
Step-by-Step Installation Guide
1. Open VirtualBox and Create a New Virtual Machine
- Open VirtualBox: Launch the VirtualBox application.
- Create a New VM:
- Click on
Newto create a new virtual machine. - Name your VM (e.g., “Ubuntu”).
- Set the
TypetoLinux. - Set the
VersiontoUbuntu (64-bit).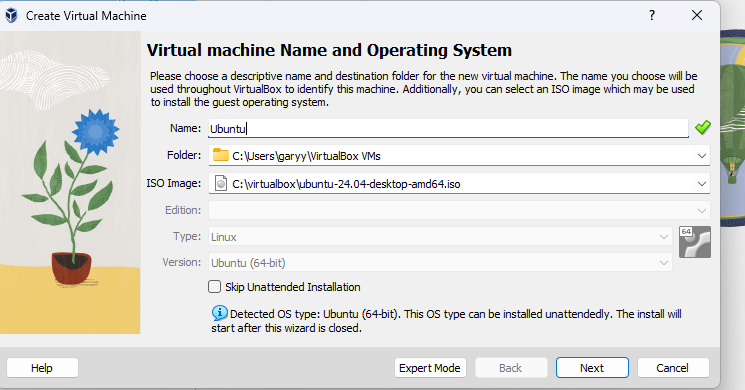
- Click on
2. Allocate Memory (RAM)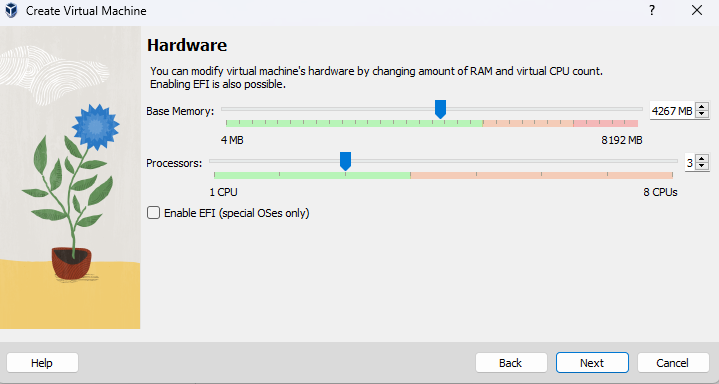
- Set Memory Size: Allocate RAM to the VM. The recommended amount for Ubuntu is at least 4 GB , but you can allocate more if your host system has enough RAM.
3. Create a Virtual Hard Disk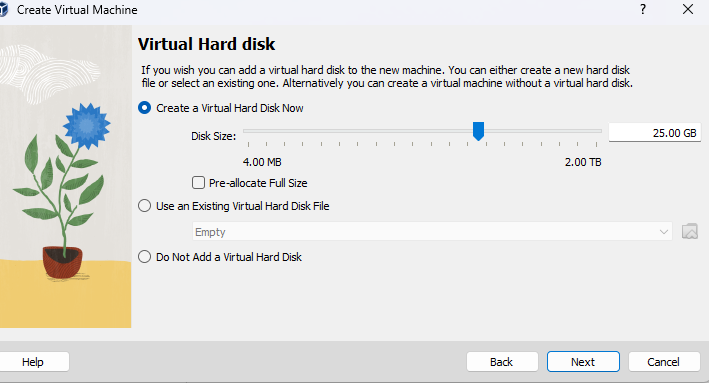
- Create Virtual Hard Disk: Choose
Create a virtual hard disk nowand clickCreate. - Hard Disk File Type: Select
VDI (VirtualBox Disk Image)and clickNext. - Storage on Physical Hard Disk: Choose between
Dynamically allocatedorFixed size. Dynamically allocated is usually sufficient. - Set Disk Size: Allocate at least 25 GB of disk space and click
Create.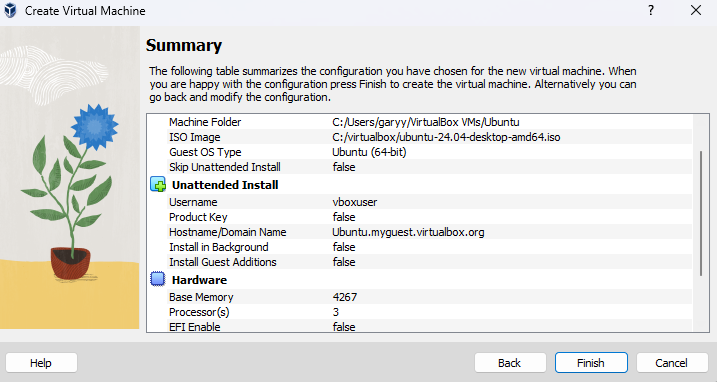
4. Configure the Virtual Machine
- Select VM and Open Settings: Select your new VM and click on
Settings. - System Settings:
- Go to the
Systemtab and then theProcessortab. - Allocate at least 2 CPUs if your host system has more than 2 CPUs.
- Go to the
- Display Settings:
- Go to the
Displaytab and increaseVideo Memoryto at least 128 MB.
- Go to the
- Storage Settings:
- Go to the
Storagetab. - Under
Controller: IDE, click on the empty disk icon. - Click the disk icon next to
Optical Driveand selectChoose a disk file. - Navigate to and select the Ubuntu ISO file you downloaded.
- Go to the
- Network Settings:
- Go to the
Networktab. - Ensure that
Attached tois set toNATfor internet access.
- Go to the
5. Start the Virtual Machine and Install Ubuntu
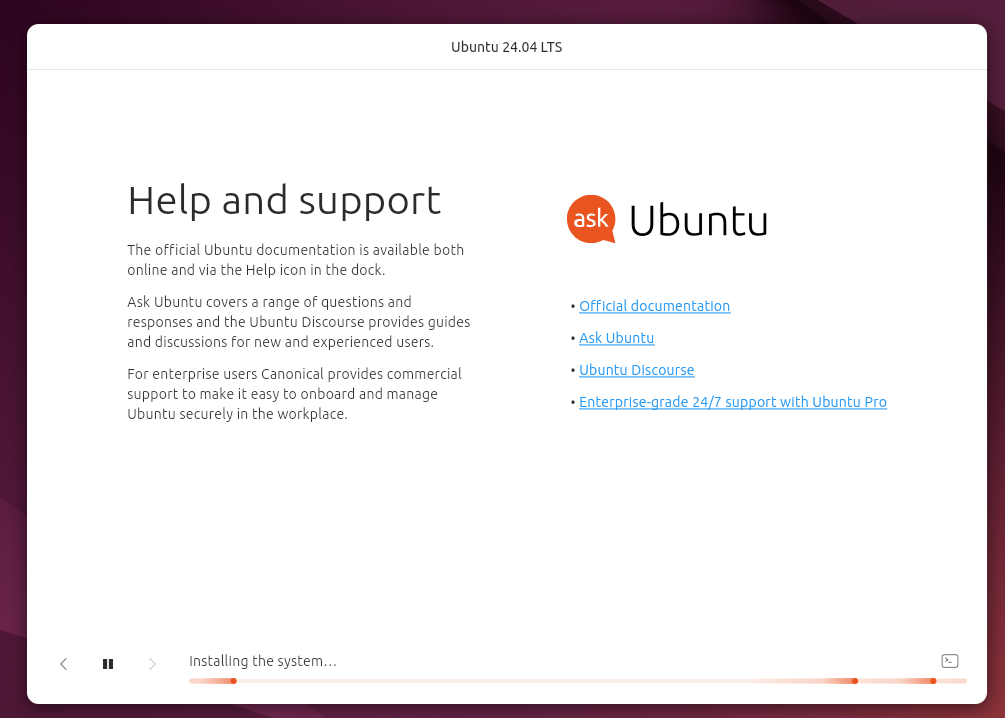
- Start the VM: Click
Startto boot the VM. - Ubuntu Installation:
- The VM will boot from the Ubuntu ISO. Select
Install Ubuntu. - Follow the on-screen instructions to install Ubuntu.
- Choose your language, keyboard layout, and installation type (Normal or Minimal).
- Optionally check
Download updates while installing UbuntuandInstall third-party software for graphics and Wi-Fi hardwareif needed. - Allocate disk space for Ubuntu installation. Usually,
Erase disk and install Ubuntuis fine for new installations. - Set your timezone.
- Enter your user details: your name, computer name, username, and password.
- The VM will boot from the Ubuntu ISO. Select
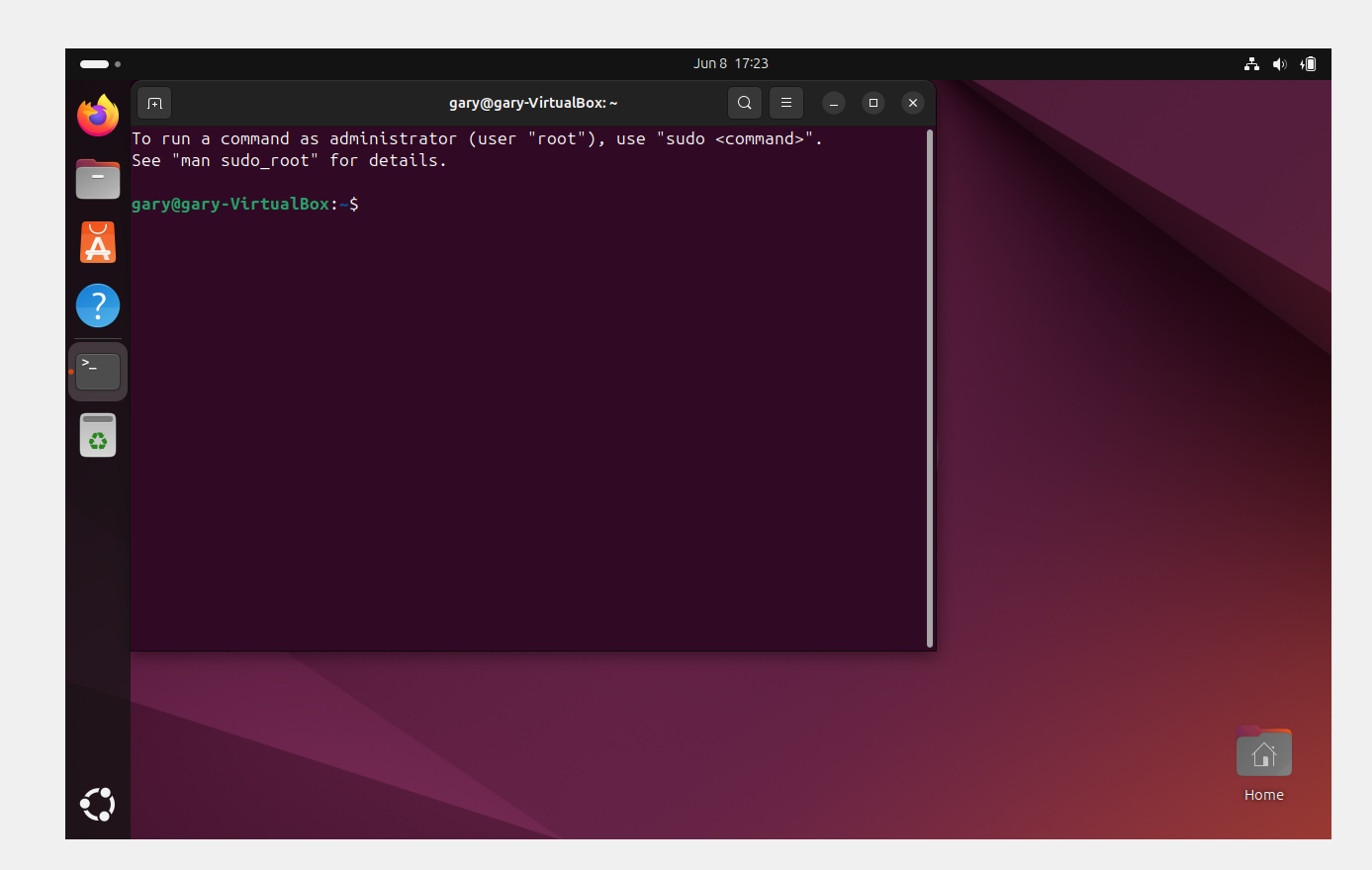
6. Complete the Installation
- Finish Installation: The installer will copy files and complete the installation.
- Restart: After installation is complete, you will be prompted to restart the VM.
- Remove Installation Media: VirtualBox might prompt you to remove the installation media. Just press
Enterto continue.